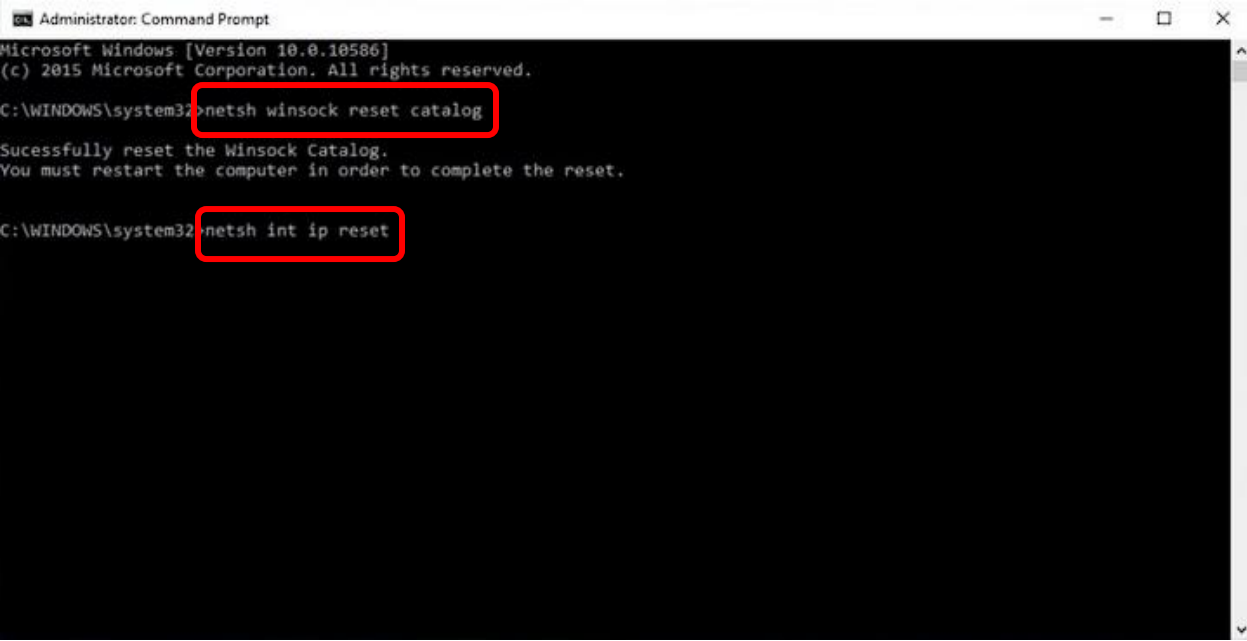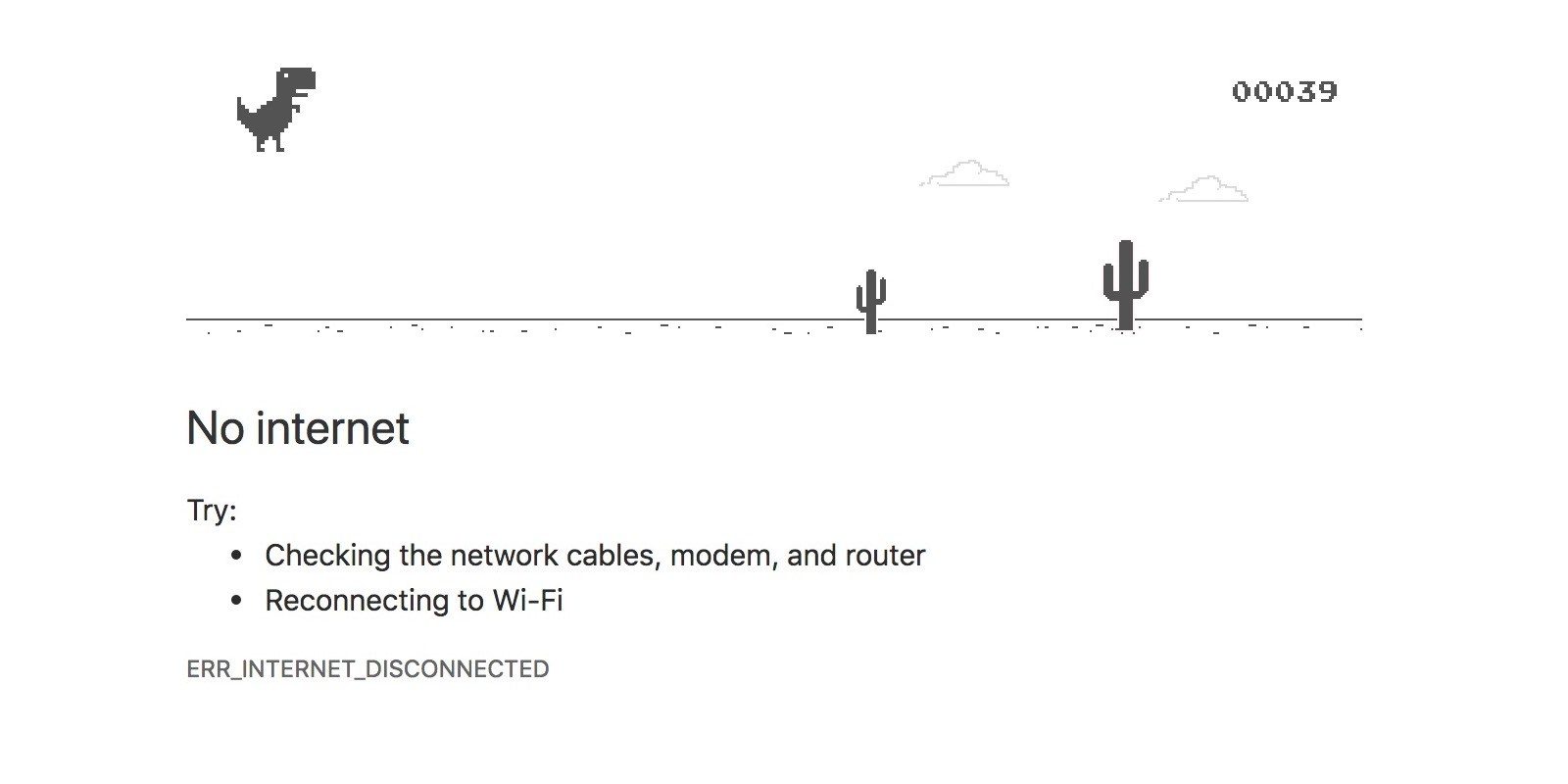
فرض کنید یک روز تعطیل نشستید و دارید با لپ تاپ یا pc خودتون اینترنت گردی میکنید که یهو میبینید اینترنت قطع شده.اگر هم با پشتیبانی اینترنت تماس بگیر قطعا میگه اینجا مشکلی دیده نمیشه.پس بهتره با ما همراه باشید تا مرحله به مرحله با هم پیش بریم و علت رو متوجه بشیم.
چراغ های مودم خود را چک کنید
حتما برای استفاده از اینترنت به مودم نیاز هست.اما مودم ها مدل ها و تکنولوژی های مختلفی دارند.مودم های خانگی یا ADSL یا VDSL هستند که با خط تلفن کار میکنند یا FTTH هستند که با کابل فیبر نوری کار میکنند یا 4G یا TD-LTE هستند که با سیم کارت کار میکنند.البته قبلا WIMAX هم به وفور در خانه ها دیده میشد که الان دیگه خوشبختانه منقرض شده اند.
ADSL
در مودم های ADSL هنگامی که چراغ Internet قرمز میشود(در بعضی از مدل ها خاموش میشود) و یا چراغ DSL ثابت نباشد نشان وجود مشکل است.اگر DSL ثابت نباشد یعنی ارتباط فیزیکی شما با مخابرات منطقه قطع شده است که ممکن است بخاطر کیفیت خطوط تلفن یا اسیب فیزیکی خطوط باشد.
اما اگر چراغ Intenet قرمز یا خاموش است مشکل از ISP است و باید با پشتیبانی تماس بگیرید.
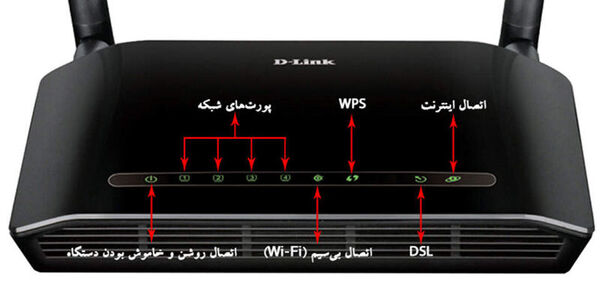
FTTH
چراغ PON را بر روی مودم چک کنید و اگر ثابت نبود نشان از وجود مشکل است و با پشتیبانی تماس بگیرید.
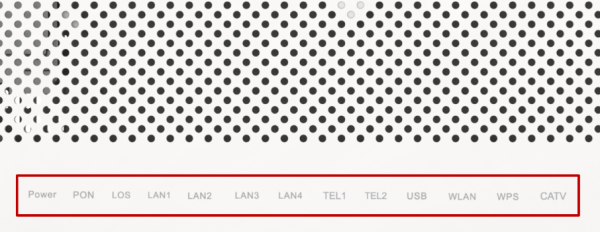
4G/TD-LTE
در این مودم ها نیاز چراغ هایی برای نشان دادن کیفیت سیگنال دریافتی مودم تعبیه شده.در صورتی که سیگنال دریلفتی مودم ضعیف باشد اینرنت مودم قطع میشود.در این مواقع اگر با جابجایی مودم و بردن مودم به کنار پنجره مشکلتان حل نشد با پشتیبانی تماس بگیرید.

در صورتی که مشکلی در مودم دیده نشد باید ادامه مراحل را یک به جلو بروید تا ببینید مشکل از کدام قسمت است.
چک کردن اینترفیس شبکه
اگر روی آیکون کامپیوتر کنار ساعت نوار ابزار نشان گر موس را نگهداریم به ما اطلاعاتی را نشان می دهد که چند حالت دارد:
- Internet Access : نشان دهنده اتصال کامپیوتر به اینترنت می باشد که طبیعتا برای شما به این شکل نیست.
- Unidentified network : نشان دهنده اتصال کابل یا وایرلس ولی عدم اتصال به اینترنت می باشد.
- Network cable unplugged : نشان دهنده ی عدم اتصال کابل یا وایرلس یا خراب بودن آن می باشد.
- Internet Limited یا No Internet : نشان دهنده متصل بودن به شبکه اما مشکلاتی از قبیل DNS یا Default Gateway می باشد که راه حل های ان در ادامه گفته شده.

چک کردن ارتباط با مودم
ساده ترین راه برای این کار ping کردن ادرس ایپی مودم است.معمولا ادرس ایپی مودم های خانگی 192.168.1.1 میباشد.اگر نمیدانید ping چیست و یا ادرس ایپی چیست نگران نباشید و فقط دستورالعمل را دنبال کنید.
با کمک کلید ترکیبی Win+R پنجره ای باز میشود که طبق تصویر زیر عبارت cmd را مینویسیم.
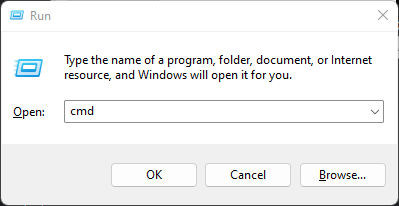
بعد از زدن دکمه ی OK پنجره ی زیر باز شده و طبق تصویر عبارت روبرو را وارد کرده :
ping 192.168.1.1
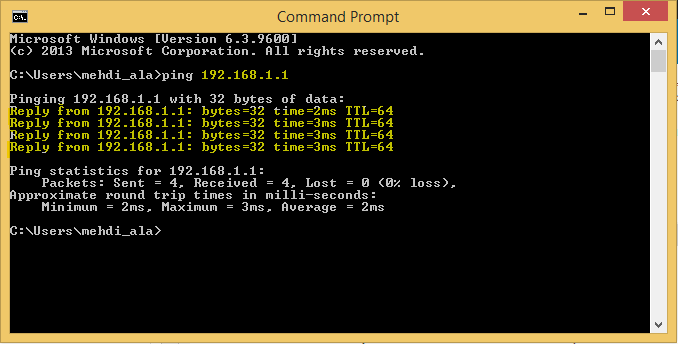
اگر پس از انجام اینکار شبیه به تصویر بالا برای شما هم ظاهر شد در نتیجه حداقل ارتباط شما با مودم برقرار است اما اگر همانند تصویر پایین را مشاهده کردید یعنی با پیام “timed out” یا “destination host unreachable” مواجه شدید به این معناست که ارتباط رایانه تا مودم قطع شده است که یا به دلیل مشکل کابل،DHCP و یا کارت شبکه رایانه شما میباشد که در ادامه توضیح داده شده اند.
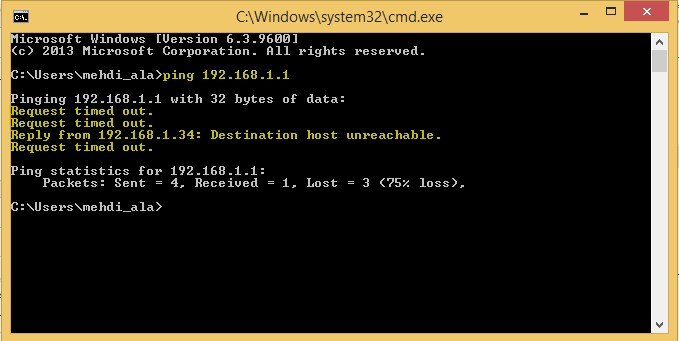
تست کردن کارت شبکه
با همان روش قبلی ادرس ایپی 127.0.0.1 را پینک کنید و اگر چیزی غیر از انچه در تصویر پایین هست را دیدید نشان دهنده معیوب بودن کارت شبکه است.چه کارت شبکه کابلی چه بیسیم.
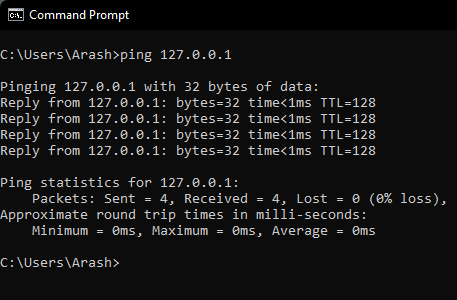
چک کردن کابل شبکه(در صورت کابلی بودن ارتباط)
اولین قدم چک کردن دو سر کابل شبکه میباشد.شاید ساده به نظر برسد ولی خیلی از اوقات به دلیل شکستن ضامن سوکت شبکه،کابل ناخودآگاه از پشت کامپیوتر یا مودم جدا میشود.قدم بعدی چک کردن رشته سیم های کابل است و اطمینان حاصل کنید که رشته ها از سوکت بیرون نزده باشند.
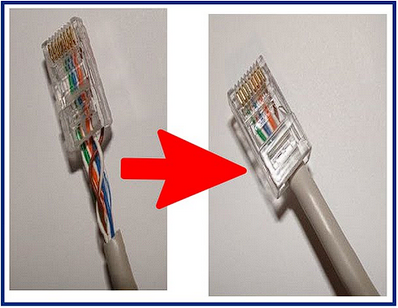
چک کردن اتصال به وایفای(در صورت وایرلس بودن ارتباط)
از روشن بودن ماژول وایفای و همچنین اتصال به وایفای اطمینان حاصل کنید.
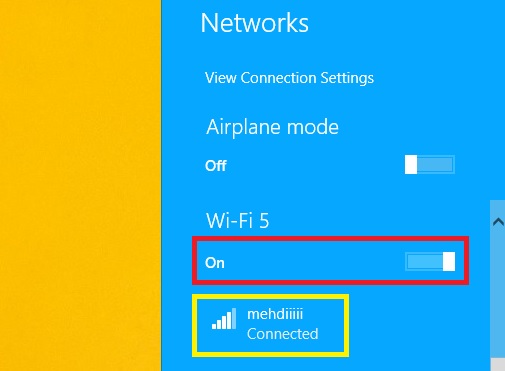
امکان بروز مشکل از پروکسی سیستم و مرورگر
- درصورتی که در تنظیمات مرورگر خود گزینه Proxy را پیدا کردید و با تصویر زیر یا مشابه آن مواجه شدید، فقط کافیست با انتخاب گزینه No Proxy اجازه ی استفاده مرورگر از پروکسی سیستم خود را از آن بگیرید.
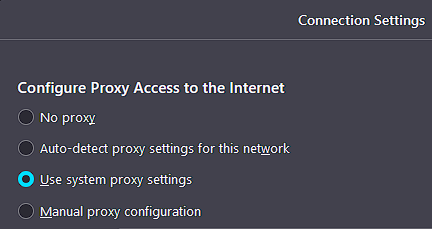
امکان وجود مشکل از DNS
اینکه DNS دقیقا چیه خسلس مفصله فقط بدونید که چرخیدن تو اینترنت مهمه.DNS معمولا از طرف سرویس گیرنده اینترنت بر روی مودم به صورت اتوماتیک ست میشه اما گاهی ممکن است این DNS به مشکل بخورد و نیاز است خودتان بصورت دستی ان را وارد کنید.برای انجام اینکار ابتدا RUN را اجرا کنید و کلمه ncpa.cpl را در ان تایپ کنید و روی اوکی کلیک کنید.
در صفحه جدید لیست کارت شبکه های شما نمایش داده میشود که اگر از وایفای استفاده میکنید کارت WIFI و اگر از شبکه کابلی استفاده میکنید کارت Ethernet را انتخاب کنید و روی ان کلیک راست کنید و گزینه properties را انتخاب کنید.
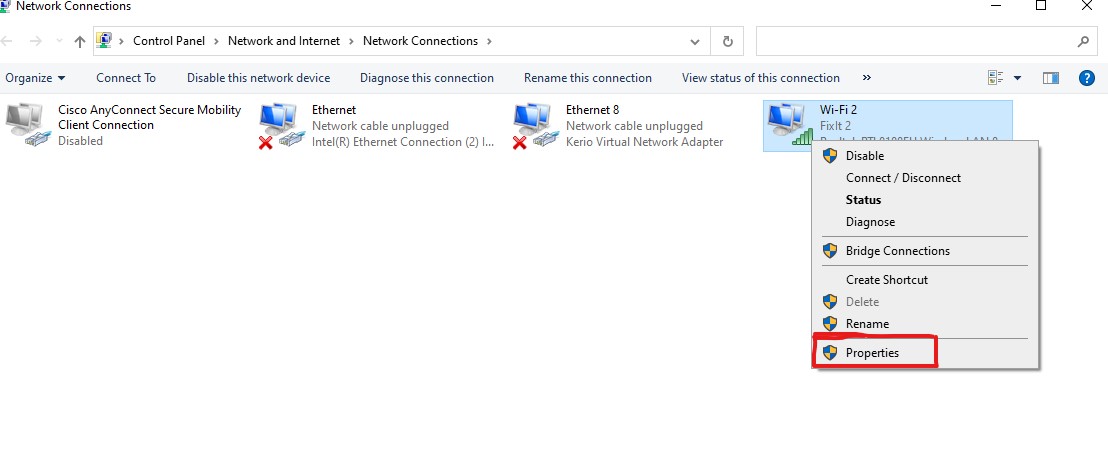
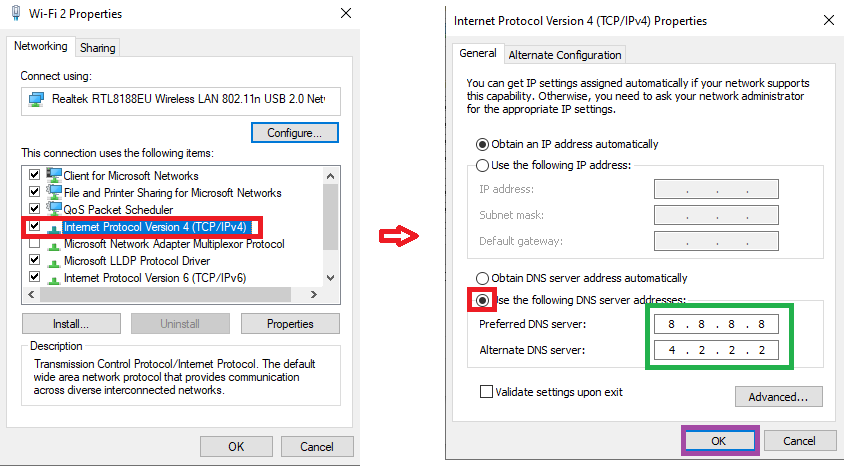
برای اینکه سیستم از تغییرات جدید اگاه شود باید کش ان را بروزرسانی کنید که در تصویر زیر نحوه انجام ان رسم مشخص است.
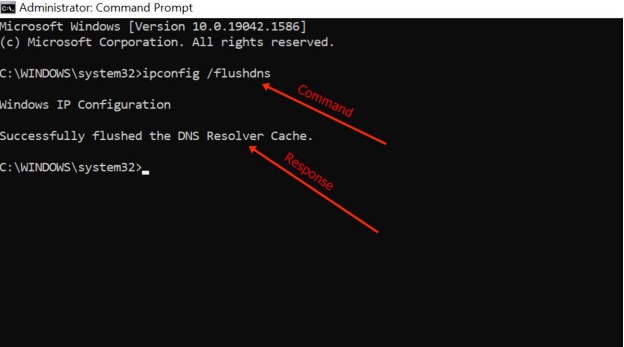
ریست کردن تنظیمات کارت شبکه
در صورتی که موارد بالا هیچ کدام باعث حل مشکل شما نشد،کارت شبکه خود را ریست کنید.
استفاده از دستورات زیر برای ریست کردن تنظیمات شبکه:
netsh winsock reset
netsh int ip reset
برای انجام دستورات فوق آن ها را به ترتیب وارد کرده و اجرا می کنیم.